How to I Upload Xsplit Gamecaster Recordings
Though almost people have heard of XSplit due to its live-streaming capabilities, with many streamers on Twitch opting to utilise it for that purpose, the software really offers screen recording features besides.
Just similar with OBS, recording your screen with XSplit is incredibly piece of cake. Just read our guide and you'll be an proficient in no time.
Recording videos with XSplit
Note: XSplit Broadcaster and Gamecaster are extremely similar and work in the same way, they are just geared towards divergence audiences (the hint is in their names). Here, nosotros will be using Broadcaster as the example software.
Footstep i: Become prepared
Before y'all actually starting time recording, y'all need to ensure that all of your settings are upwards to par so you lot won't have to deal with issues later on.
- Resolution:
On the top right-paw corner, you lot volition detect the Resolution menu. Hither, you volition be able to select from a number of dissimilar options. If your hardware supports information technology, make sure to select the highest resolution possible (1920 10 1080 aka 1080p).
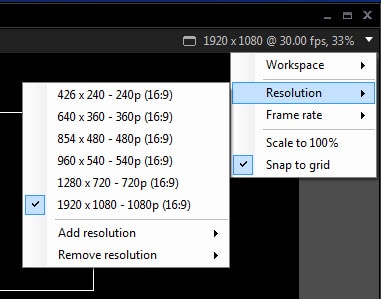
With that said, the free version will restrict you to 1280 10 720, aka 720p.
- Frame rate:
This will depend on what you lot are recording mostly. For an instructional video, 30FPS is just fine. For a video game recording, however, yous should opt for 60FPS recordings equally they will look much ameliorate and all the popular sites support information technology.
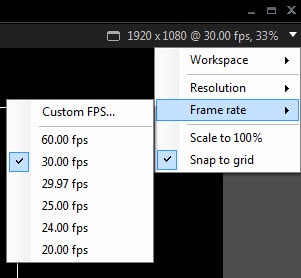
Note that the complimentary version restricts you to 30FPS.
- Audio settings:
Audio is incredibly important, and so caput over to Tools > Settings > Audio and make sure that XSplit has configured everything correctly.
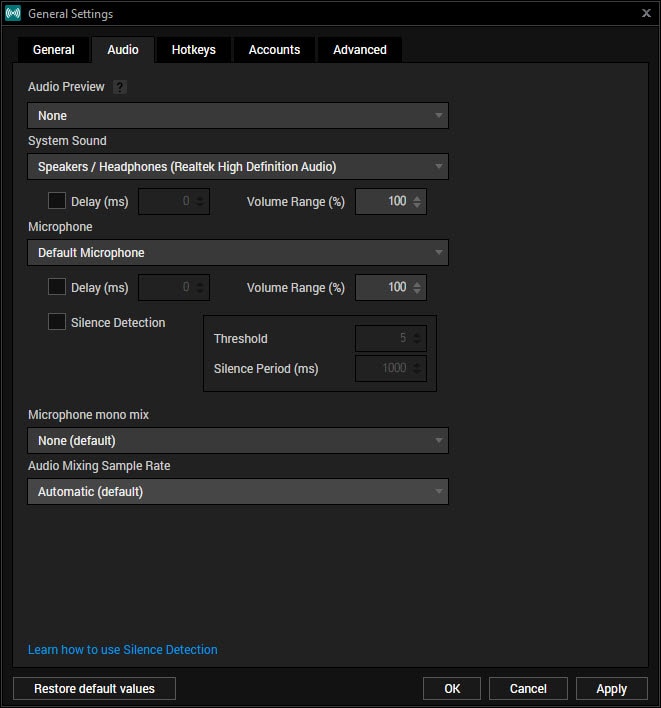
If y'all are using the paid version, you will also be able to monitor audio output as your audience will hear it.
- Hotkeys:
Go to Tools > Settings > Hotkeys and fix every feature that y'all will utilize right away. You lot will definitely want to set up buttons to trigger recordings as well as to change scenes.
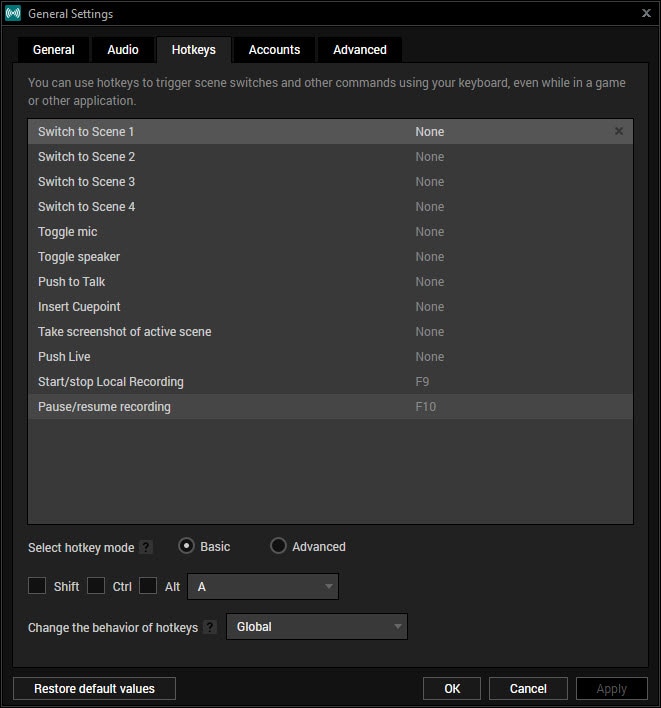
Simply brand sure that your hotkeys will non interfere with other programs or with the game you'll be recording.
Step two: Start recording
Now that the background settings are all finished, yous need to ready your recording scenes and sources.
On the lesser left-hand corner, click on the Add button to include your sources. These can be anything from a game to your webcam to a logo paradigm to everything in between.
With the scenes characteristic, you will exist able to combine all of the sources into one groovy video. XSplit makes it very easy to resize and refit each window to adapt your purposes.
When everything is ready, just press the hotkey y'all previously set upwardly to start the recording. Remember that the same hotkey volition also stop the recording.
Stride 3: Locate your recordings
In case you don't know where your recordings are stored, finding them is very easy. Become to Tools > Recordings > Location and click on the Open Folder button to locate them.
Past default, the videos volition be saved in the MP4 format, and you tin can share them pretty much anywhere including YouTube, Facebook, Twitter, and and so forth.

In example you lot need to modify something in the recordings, you will need a video editing software like Wondershare Filmora. With that, yous can cut and trim the video, add transitions, groundwork music, and more.
Recommended alternative – DemoCreator
If you want a simple alternative to XSplit, we would recommend that you lot take a look at DemoCreator. The software allows you to both capture and edit your videos and is specifically aimed at tutorial makers and video gamers.
DemoCreator is mayhap the easiest video capturing/editing suite to use in the market. In fact, you will be able to start recording within a few seconds of launching the application. And with the simple video editor bundled in, you will be able to brand quick changes on the spot.
Try it at present

Endeavour it now

Source: https://democreator.wondershare.com/screen-recorder/how-to-record-screen-with-xsplit.html
0 Response to "How to I Upload Xsplit Gamecaster Recordings"
Post a Comment